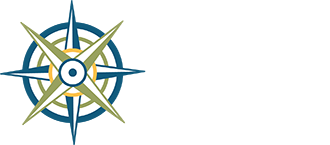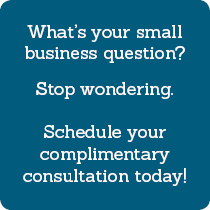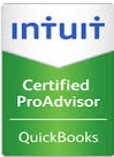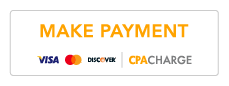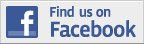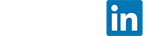Scanner Apps & PDFs
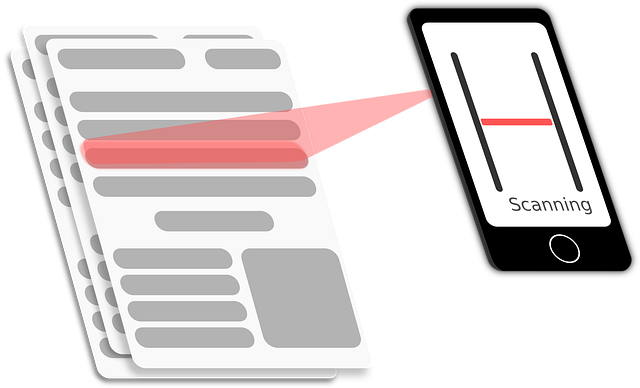 Got a mobile scanner app? It's as easy as taking a picture with your device's camera, but it stores the file as a PDF.
Got a mobile scanner app? It's as easy as taking a picture with your device's camera, but it stores the file as a PDF.
All of these apps make multi-page PDFs. Please don't send us 20 individual files for a 20-page document!
Here are three of our favorites:
(1) for iPhone ~ native scanner in Notes app
(2) for Android & iPhone ~ Genius Scan app (free version)
(3) for Android & iPhone ~ Adobe Scan app (free)
~~~~~~~
Download the free PDF reader, Adobe Acrobat Reader
https://www.adobe.com/acrobat/pdf-reader.html
Best practices for scanning:
❖ Keep all pages of a multi-page document together.
❖ Save documents as PDF only.
❖ If you have a feed scanner, go ahead and create one multi-page PDF file of your multiple documents, scanned all at one go; it is not necessary to separate out and rename each document.
❖ It's OK to upload separate PDF files of each document -- just name them something that describes their contents, like "Jim's W-2" or "Vanguard 1099".
❖ Source document files should be deskewed, if this option is available on your scanner.
❖ Please do not use the despeckle function.
❖ Recommended settings are 300 DPI, black and white.
Open scanned files on your computer and preview them for quality. As a rule, if you are having trouble reading a scanned document; we will also have difficulties! Please adjust your scanner settings and rescan.
Photos ~ not accepted!
We no longer accept picture files (JPEGs, PNGs, TIFFs) of tax documents photographed with your phone or tablet. Photos are often too small or low-resolution to enlarge sufficiently to read the tiny numbers on tax forms. Instead, use one of the mobile scanner apps suggested at the top of this page. Using one is as easy as taking a picture with your device's camera, but it stores the file as a PDF, and you can combine multiple scans into one PDF for easy uploading.
Remove password protection from your PDF
Because we offer secure file-sharing via SmartVault or ShareFile, please remove the password protection from your PDF before uploading it with your tax data. (Check-in of your tax data will be delayed if we have to ask you for the password!) Often you can open it in your PDF viewer and "Print to PDF" with another file name to remove the password protection. If that doesn't work, try these alternate methods.