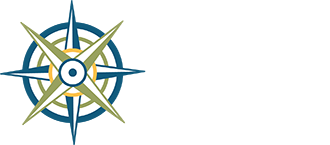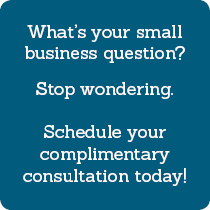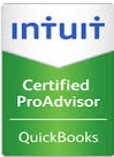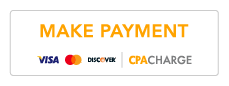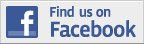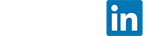Intuit Link Client Portal
At The Business Guides we use Intuit Link, an encrypted, online portal for collecting our clients' tax data.
LOG IN TO INTUIT LINK
"Link worked great! It was so nice to not have to sort, organize and make copies of papers. It was a definite time saver."
~ S-Corp owner & current client of The Business Guides
"So far I am loving the new system. The biggest advantage is being able to track where I am as we gather info, and work through each step of the process. Before, we had to keep our forms in folders and would inadvertently miss steps."
~ S-Corp owner & current client of The Business Guides
"I loved using the Intuit Link software for taxes this year. It allowed me to do little bits here and there as I had time, without hauling out all the paperwork and worrying that it would get mixed up with the kiddos' coloring pages."
~ S-Corp owner & current client of The Business Guides
Link How-To Resources:
How to use your phone or mobile device to snap photos of your documents and upload to Link
>> NOTE: There is no Intuit Link app. Simply open the browser on your smartphone or tablet and log in to Link. (You can click the link above to make sure you're in the right place!) The "Take Photo" option is only available when logging into the Link portal using a mobile device such as a smartphone or tablet.
Watch our 5-minute video for an overview of how Link works, and why we're excited to be using it this tax season.
Link Log-In Center
Review our 1/20/21 e-newsletter introducing Link
Look for your Link invitation email(s) from The Business Guides. The sender will be link@intuit.com and the subject line will be: Important update about your taxes. The header for your emailed invitation to Link will look like this (see screenshot below). Note that the salutation will be addressed to the "taxpayer" (the name listed first on your personal return or your business's name).
Corporations and Partnerships will receive their own invitation to access Link, emailed to a representative of the business. It will likely go to your email address if you’re the sole owner of the business, but it may go to your business partner or your in-house bookkeeper. NOTE: There may be a delay between receiving your personal invitation (which will come first) and your business invitation.
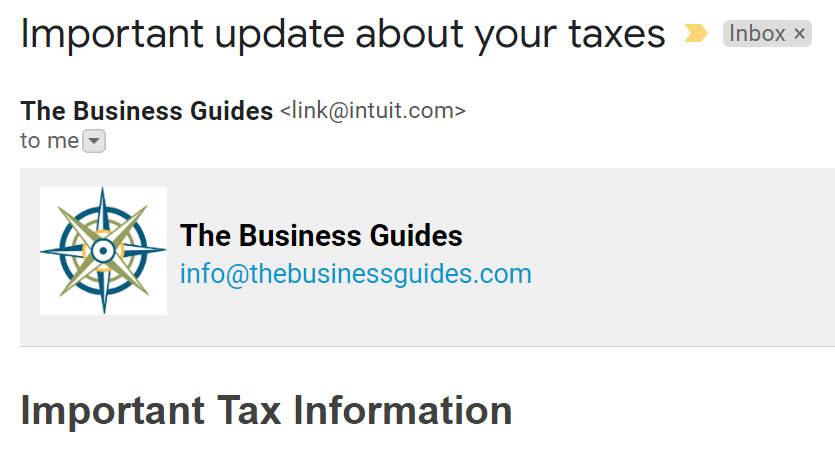
You may wish to add link@intuit.com to your address contact book to help ensure tax-time emails from The Business Guides via Link are delivered to your email inbox. Do not reply to this invitation email, as the sending account cannot accept replies. Email us directly at The Business Guides.
Link Log-In Primer (Read Before You Log In!):
The Link portal is an Intuit offering, along with QuickBooks, Mint, TurboTax, Credit Karma, and more. You will access the Link portal through an Intuit account, and if you have ever used the software listed here, you likely already have an Intuit account.
For security reasons, you must log in to the Link portal with the email address The Business Guides used to send your Link invitation as your username. If you log into Link with a different username than this email address, you'll get into the portal software, but there will be no connection to The Business Guides or your tax information. You'll see this "welcome" message:
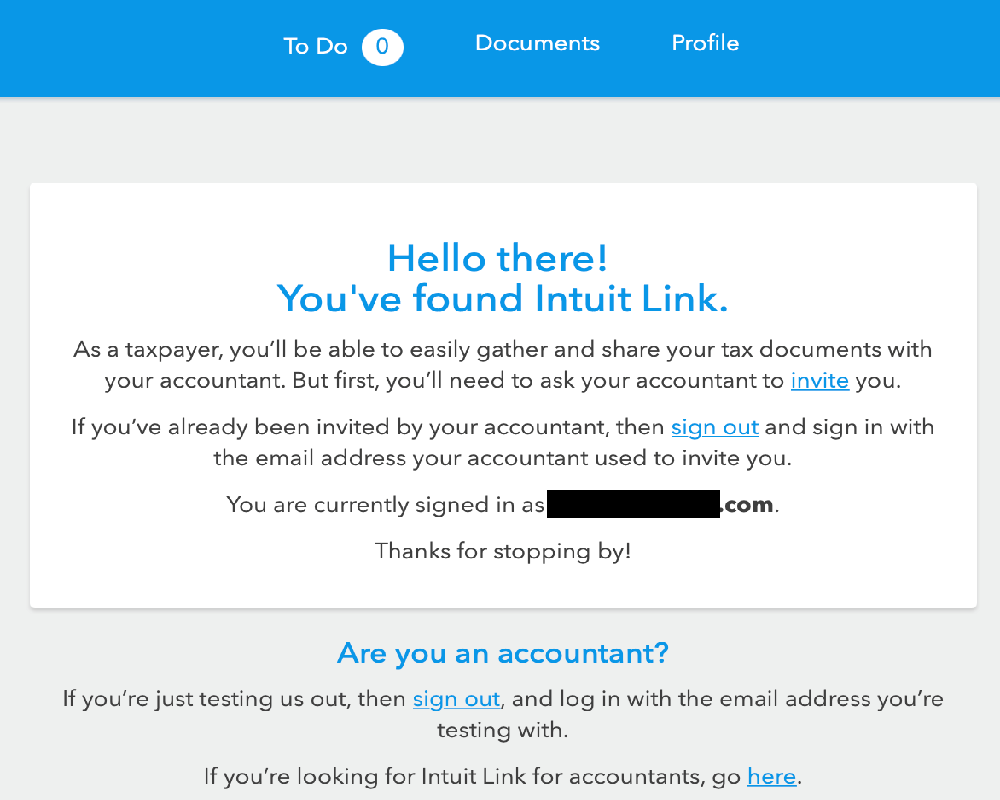
When you click the blue button “Accept” button at the bottom of your Link invitation email, your email address should prefill in the username field of the sign-in box that opens in a new browser tab. If it doesn’t, type in the email address used for your Link invitation. One of these three scenarios should apply to you:
If you already have an Intuit account, and its username is the SAME email address where you received the Link invitation…
Just enter your Intuit account password to sign in. You will see The Business Guides’ logo inside your Link portal and know you’re in the right place.
If you think you may have an Intuit account with the Link-invited email address, but can't remember your password, use Intuit's Account Recovery. You will be emailed a link to reset your password.
CAUTION: If you have a very old Intuit account using this email address, you may get stuck in a frustrating "password reset loop" where you keep being redirected to log in, but can't actually update your password. This is an Intuit issue. If this happens to you, contact us right away with an alternate email address and we'll re-invite you.
If you already have an Intuit account, but its username is DIFFERENT than the email address than where you received the Link invitation…
You will need to create a new account. You can have multiple Intuit accounts, and you may want to keep your tax data management separate from other Intuit activity. Create a new account by scrolling down to the bottom of the log-in/sign-in page and clicking on the blue button that says “Create An Account,” or click on the hyperlink "New to Intuit? Create an account."
If you’d prefer to keep everything under one account, DON’T LOG IN; let us know the email address that is the username of your Intuit account and we’ll resend your Link invitation.
>> NOTE: You may have an Intuit account associated with the same email address The Business Guides used to send your Link invitation, but if its username is something else (like your name), it won't work to log in to Link. Create a new Intuit account with the email address (where you received our Link invitation) as the username.
If you do not have an Intuit account…
It’s easy to create an Intuit account. On the log-in/sign-in page, scroll down to the bottom and click on the blue button that says “Create An Account,” or click on the hyperlink "New to Intuit? Create an account."
If you try to SIGN IN with an email not associated with an Intuit account, you will get an error message like this one. Intuit "can't find anyone" with your email address, so you need to scroll down and click "Create an account."
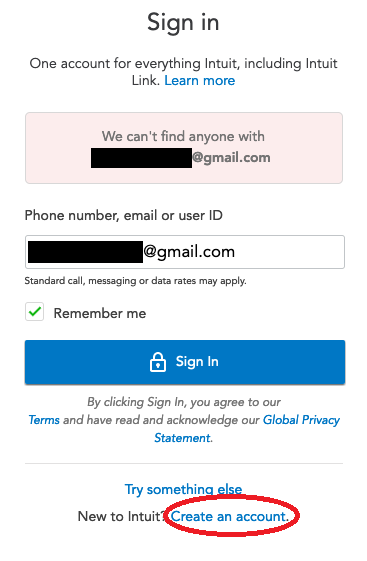
>> NOTE: Your Intuit account password is something you manage. It is not the same as any password previously provided to you by The Business Guides, say for securely sharing your tax return with you, and is not the same as your QuickBooks desktop password. We will never ask you for your Intuit account password.
If you are having trouble recovering your account information, try Intuit's troubleshooting tips. But don't beat your head against the wall unnecessarily! Contact us and we are happy to reinvite you to use Link with a different email address. Sometimes a fresh start is best.
Learn more on the Intuit Account FAQ.
Link FAQ
Check back often as we update answers to your frequently asked questions. Last updated 2/16/21.
Q: What if I don't have a scanner, or don't have most of my tax forms in an electronic format? Will Link work for me?
A: We believe it can! You don't need to own a scanner if you own a smartphone or tablet. No app to download, simply log into Link on your mobile device's browser, snap photos of your documents, and upload the images instantly.
A HYBRID APPROACH is also possible, where you drop off or mail paper copies of your documents to our office and we'll do the scanning. If you do this, please type into each document request, "Hand delivered to office" or "Will drop off," so we know to expect your data in hard copy. This will also complete the document request, which is better than skipping it.
The benefits of using Link are that you can electronically sign your engagement letter, answer the questionnaire and type in clarifying information, review your personalized checklist of documents based on your 2019 tax return, and upload any that you can (a wide variety of file formats are accepted: PDFs, Excel files, Word docs, QBBs, and images, among others). But if you've tried Link and it doesn't work for you, please contact us and we're happy to provide a paper organizer or a PDF you can print on your own.
Q: The "Accept" link at the bottom of my Link invitation email does not work. I am unable to log into Link by clicking the blue "Accept" button.
A: This is likely a security issue with your email client, but never fear -- there is a workaround! The "Accept" link may be flagged as phishing and blocked by your email client. Even if you copy/paste the URL into your browser, it may not work. Instead, click “Log in to Intuit Link” right here or at the top of this website, and as long as you have previously clicked "Accept," you should be able to create an account and get into your personal portal. (Make sure the username is the email address where you received your Link invitation.) You may navigate directly to https://link.intuit.com/login/ to log in initially or anytime in the future, and you may wish to bookmark this page.
Q: Why am I seeing Tax Year 2019 on the opening screen of my Link portal? It looks like no to do's have been assigned to me.
A: You might log in to Link and be automatically directed to the prior tax year. We're not sure why this is happening, but the fix is simple. Navigate to the Tax Year drop-down menu on the upper right-hand side of your screen and click into Tax Year 2020. See image below.
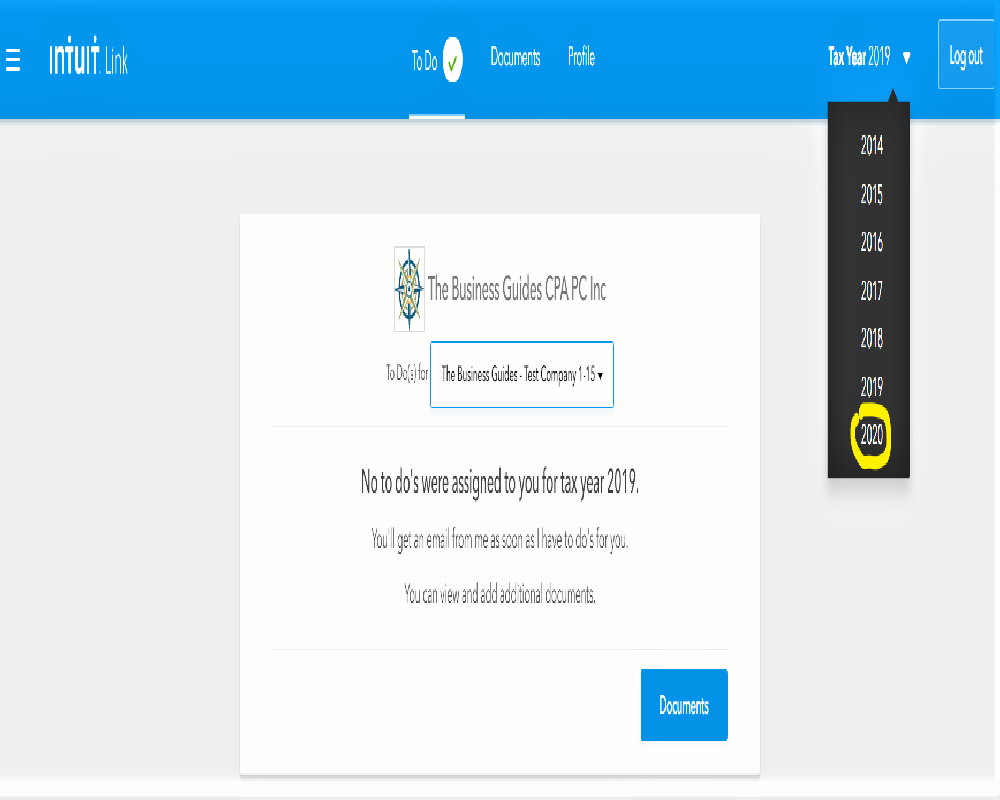
Q: How can I view and manage multiple entities (one or more corporations or partnerships; a child's return) in my Link portal?
A: This is one of the things we love about Link: the ability to manage your household and your business tax data from one portal. There is a drop-down menu on your opening screen located between our logo and your progress circle chart (see screenshot below). Click the down arrow to expand it, and select the entity you wish to work on. Click "Continue to To Dos" after you've made your selection.
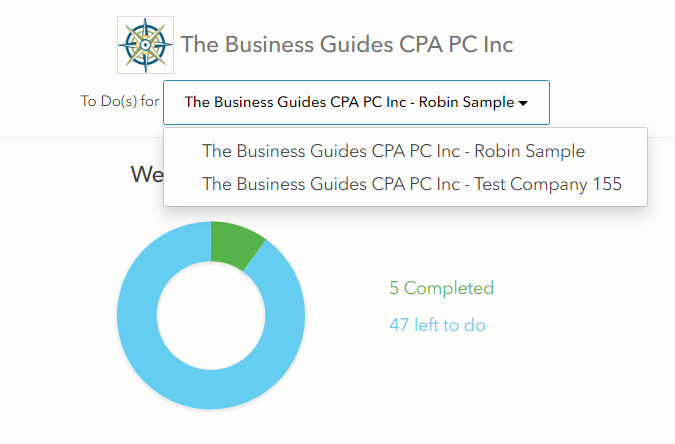
This scenario is only applicable for our clients with multiple entities managed by one person. If this is you, you should have received invitations to use Link for each of the entities -- at your one email address. [NOTE: there may be a delay between receiving your personal Link invitation and your business's Link invitation.] You need to accept each invitation. If you don't yet see the entity in Link's drop-down menu, you may need to navigate to your email, click the blue "Accept" button at the bottom of that entity's invitation email, and return to your Link portal.
Business owners with businesses reported on a Schedule C (sole proprietors), Schedule E (rentals), or Schedule F (farms) will respond to questions and document requests within their household's Link portal. Only stand-alone business entities like corporations or partnerships need their own Link portal, which fortunately can be connected and managed from one portal.
Q: What if I accidentally click "No thanks" instead of "Let's get started" on the opening screen and decline use of my Link portal?
A: The correct answer is "Let's get started"! But if you click "No thanks," you'll have to confirm your decision and acknowledge that if you want to use Link with The Business Guides in the future, you'll have to ask us to re-invite you. If you're sure, our team will be alerted that you have declined your invitation to the Link portal and will reach out to ask if you'd like a paper organizer mailed to you. You may also proactively contact us and tell us how we can best assist you.
Q: What if I accidentally decline the engagement letter in my Link portal?
A: Don't worry, we can uncheck a box on our end and allow you to make changes to your engagement letter acceptance. Please contact us to request this and follow our instructions. We do require a signed engagement letter on file before we begin preparing your returns, so it's important this is corrected.
Q: Do I have to complete every To Do? What if a question is not applicable, or I don't have the same tax document I had last year?
A: It is best practice to complete every To Do item, even if it's to type "N/A" (not applicable). Then when you click "I'm Done," our team can see you have responded to every information and document request. If there are incomplete requests, we may reach out to you to ask why, which will delay your getting in the tax preparation queue.
So don't SKIP a request that doesn't apply to you. Tell us in the text box WHY it doesn't apply. For tax forms, indicate the account was closed the prior tax year, or the property sold, etc. Be mindful that even if these things happened over a year ago, you may still have had activity in 2020 and therefore should receive a tax form for 2020.
For information requests, you should mark YES or NO to each one, providing clarifying details in the text box. If the answer is clear in your QuickBooks data, you can type "Reconciled in QB."
Q: When should I click "I'm stuck" on my Link dashboard?
This is not the most useful tool in Link, as it's akin to pressing the attendant button on an airplane. Our team will be alerted on our dashboard that you are in need of assistance and someone will reach out to you to find out how we can help. It is faster and more efficient to contact us or email our Client Liaison directly. If you accidentally click "I'm stuck" or change your mind about needing help, you can cancel the alert yourself. If you cancel it quickly, no one at The Business Guides will probably ever know! if you are managing multiple entities from one Link portal, note that the "I'm stuck" alert is associated with the entity displaying in the drop-down menu on your dashboard.
Q: When should I click "I'm done" on my Link dashboard?
A: PLEASE DO THIS when you believe you are finished answering all your questions and uploading all your documents. All your To Do's should be completed (see above FAQ). Saying "I'm done" alerts our team that your tax data is ready for review. We need you to tell us you're DONE so we can begin review of your portal contents. You do this by navigating to your Link dashboard (where you see the progress circle chart) and clicking the hyperlinked words, "I'm done." (See red circle in screenshot below.) If you have multiple entities associated with your Link portal, use the drop-down menu to let us know each one is DONE. If you accidentally click "I'm done," you can immediately cancel the alert and it will disappear from our dashboard, and no harm done.
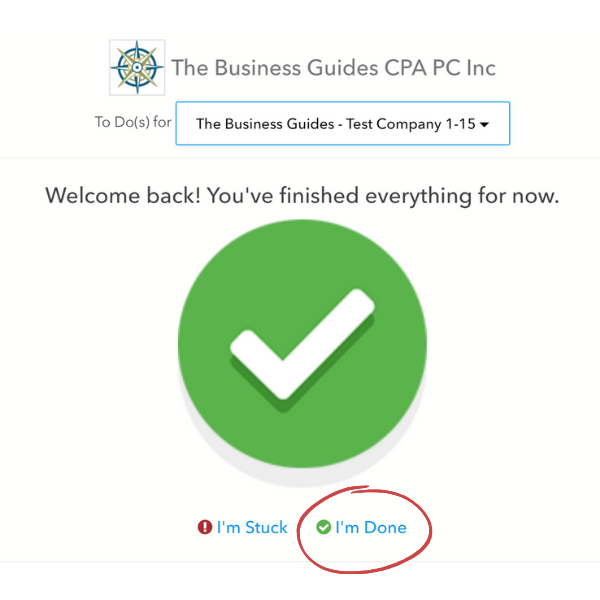
Supported file formats for uploading to Link:
Max file size is 30 MB
- Word
- Excel
- JPEG
- GIF
- QBB
- & others
Supported web browsers for use with Link:
- Chrome
- Firefox
- Safari
- Edge
Operating Systems compatible with Link:
- Windows 7
- Windows 8
- Windows 10
- Mac OS X+